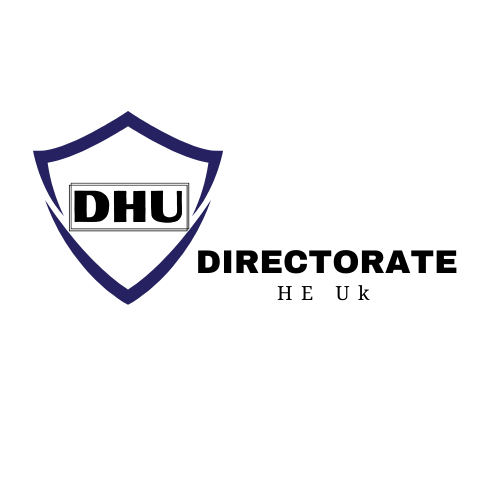You are already aware of Snapchat if you use any of the social media applications available today. A highly popular social networking network and, more importantly, a smartphone app that allows users to share images with one another. Snapchat also allows for message sending. But do you know what to do if your Snapchat message doesn’t get through?
Brief Introduction to Snapchat
One of the most popular social media platforms for messaging is Snapchat. Snapchat was founded by Bobby Murphy and Evan Spiegel. When it was originally launched in 2011, Snapchat was known as Picaboo. Reportedly, when it came to photo sharing, Snapchat outperformed Instagram and Facebook.
There are reportedly over 100 million users on it. Snapchat first introduced stories in 2013, which are shown on the user’s timeline. Numerous popular buttons on Snapchat, such as memories, stories, and filters, are available.
Snapchat Stories are sets of photos that, when viewed in chronological order, create a story. They consist of the integration of images, videos, and other media. Every story has a 24-hour viewing period before it expires. Snapchat Memories allows you to see and retrieve stories that have expired. You may download it and test out the editing features.
Snapchat Failed To Send Snapchat
“Memories” is another function offered by Snapchat. It’s a customized album that the user may visit after a certain number of days or months. It includes pictures and tales that the user has stored. One of Snapchat Memories’ key benefits is the ability to reshare certain old photos and Stories.
If you are addicted to Snapchat, you will be quite irritated when the app malfunctions. Two common issues with Snapchat are when it cannot send or receive snaps. There are several possible causes for Snapchat’s unable to send messages.
Removing unsuccessfully sent messages is not supported by Snapchat. Try these troubleshooting steps if Snapchat fails to send for you.
1. Check Your Internet Connection
If Snapchat Isn’t Working Properly, It Might Be Because of An Unstable or Lost Internet Connection.
Verify your internet connection as a first step in fixing Sanachat messages not appearing. After turning off your wifi, try re-connecting your device to the network a few minutes later. whether or not, you may move from wifi to data and see whether data has advanced over wifi.
Remind yourself that you require a reliable, fast internet connection. You may determine whether Snapchat is down if you see that all messages have the “tap to retry message” notice.
This also implies that a number of individuals will be experiencing the corresponding issue while Snapchat is down. If not, consider the alternative advice.
2. Logged out And in Your Account
Many users are able to resolve the issue of not transmitting once they log out and back into Snapchat. After selecting the ghost button, locate the “log out” button by clicking the setting icon. To see whether there has been any improvement, shut the app after signing out and attempt logging in to your account once more.
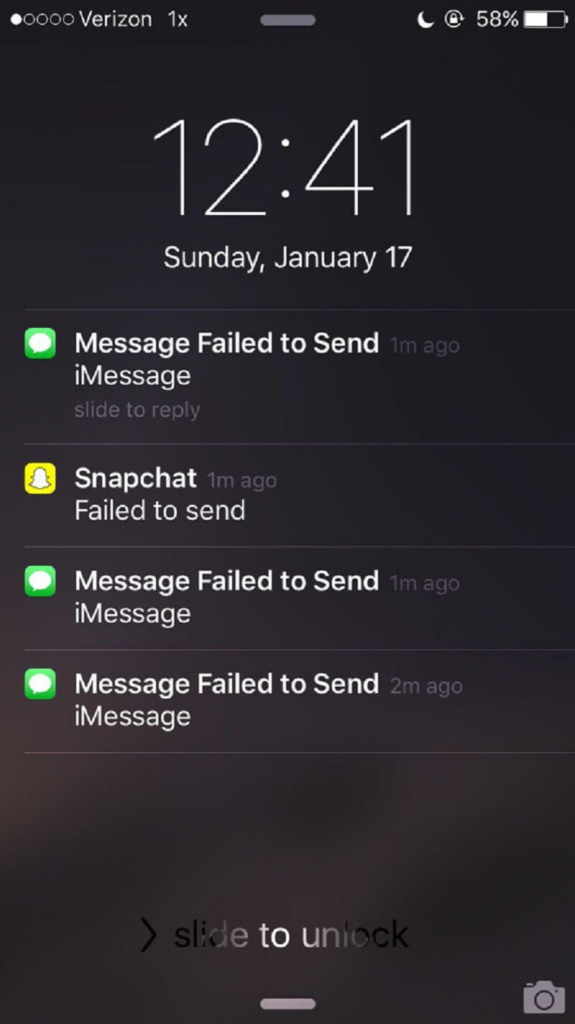
Read More: Easy and Quick Tips to Troubleshoot My Fitbit Versa Won’t Turn on
3. “force Close” Snapchat Then Open It Again
Try the method of forcing the app to close and then opening it again. Launch new and make use of the taskbar. Every device has a different method for accessing this menu. To forcefully exit Snapchat, swipe up. Open Snapchat and see if there have been any improvements or if the app refuses to send.
4. Storage location
After the storage is altered, a lot of Snapchat users choose not to open the app. Another trick might be to modify the default storage. Once they updated it, Snapchat started to function again. Replace any external memory with internal memory if you utilize it.
5. Reinstall Snapchat
Try removing and reinstalling Snapchat if the message doesn’t go through. Error-causing flaws can also be introduced via app upgrades. Navigate to Settings > Applications > Snapchat, then click to select it. An Uninstall button will then show up.
For iOS users, hit the x button located in the top left corner of the Snapchat symbol after tapping and holding it on your screen.
Download the app from the Google Play Store or the Apple Store to reinstall it. There will be updates visible. Once you’ve deleted and reinstalled the app, launch it and sign into your Snapchat account. Verify if sending messages is now possible. Try another tip if not.
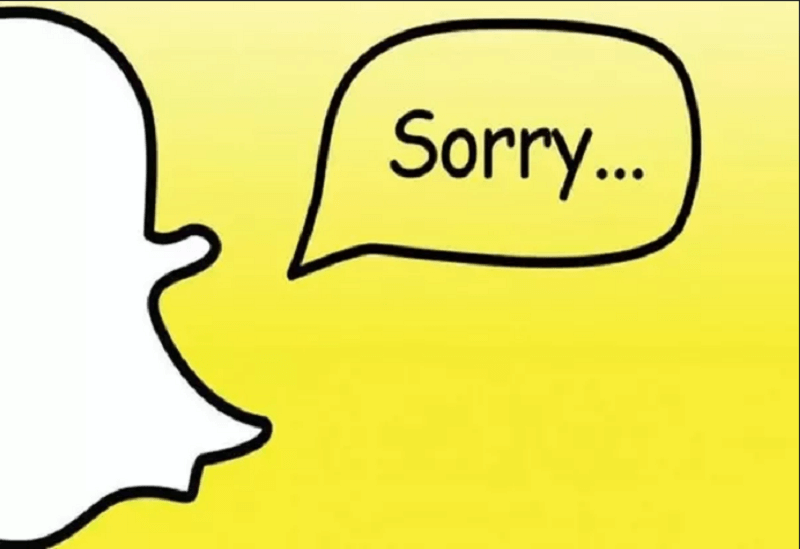
6. Restart Device
All the bugs in your app will be resolved by restarting your phone or other device. The fact that the system was shut down and then restarted indicates that all of the issues preventing Snapchat from operating will be fixed. Restarting is a popular troubleshooting technique since it’s quick and typically resolves the issue.
Snapchat must be closed in the recently used app before you choose to restart in order to prevent it from running while the system shuts down. You can open Snapchat after turning off the smartphone to see whether you can touch and send the message. Try these additional suggestions if this doesn’t work.
Read More: How to Find Link in Bio on Instagram?
7. Clear the Cache of The App
The next action to do when sending something on Snapchat is to empty the cache. It means that clearing the cache would also remove all summary files stored in Snapchat’s record.
There should be a noticeable difference in the app’s production if you start using it after clearing the cache. The data that is temporarily gathered in the applications record is called a cache file, and these portfolios can be deleted as soon as they are received.
Because your smartphone now contains data, it essentially allows for faster operation of various features inside the software. Even if it appears contradictory, the software will run more quickly and monotonously once you remove the cache.
It is normal to expect problems in any program. It can be the result of internal faults or changes. Simply exercise patience whilst using your app. It could be resolved with a few simple actions. Solving those issues requires a great lot of patience.
In light of this, if Snapchat fails to send, you will regrettably encounter it; nonetheless, you can promptly resolve the issue by using the previously stated techniques. You may also post a comment below with any additional useful solutions you may have so we can inform other people.