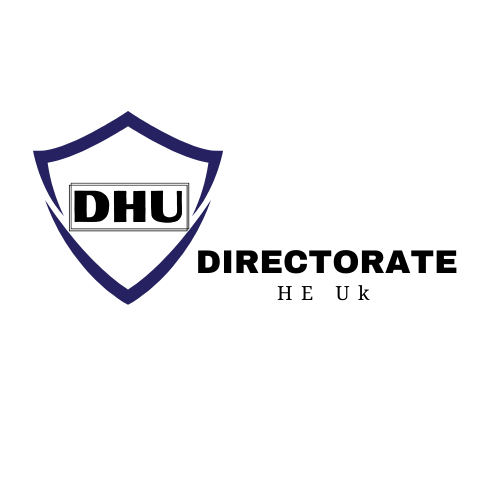Launch Photos. Press and hold the item until its contour becomes luminous. Then, copy the image and paste it into another program.
To use Image Cutout, you need an iPhone XS or XR running iOS 16 or later.
You may also use Photo Cutout in Safari and Messages.
To help you learn how to utilize the Photo Cutout function in iOS 16, this article walks you through each stage of the process. You need an iPhone XS or XR running iOS 16 or later to make use of the functionality.
How to Use Image Cutout on iPhone
It used to be quite difficult to utilize picture editing programs like Photoshop to selectively remove an item or person from a backdrop image for usage in another context. A feature added to the iPhone in iOS 16 has made it really easy to do, and it has become easier in those tools throughout the years. A few taps are all it takes.
If you want to isolate a subject from a photo using Photo Cutout, here are the steps:
Make the photo the only one visible on your screen by tapping it in the Photos app.
To remove an item or person from a picture, tap and hold on it.
There were instances where we had to repeat this process in our testing. Proceed to the next level if haptic feedback is felt. Remove your finger from the screen and try again if you don’t perceive it on the initial attempt.
A bright outline delineates the bounds of what will be cropped out of the shot when the Photos app identifies an item or person. An enlarged menu window opens.
Select the item. Then, choose between copying it or sharing it with another program. If you want to share it, go ahead and skip this step.
:max_bytes(150000):strip_icc():format(webp)/A3-UsePhotoCutoutonaniPhone-annotated-v2-8e4ae00da27b448e8ac6f42bae5df41b.jpg)
To transfer the image to your iPhone’s clipboard, tap transfer. Then, much like copying and pasting text, you may paste it into another program.
Press the Share button to send the cutout to another program. The object will be added to the selected app as soon as you touch it on the sharing sheet.
The cut-out item, whether you shared it or copied it, is now accessible in the app where you added it, so you can modify it, send it by email or text, and more.
Read More: How to Do a Side-By-Side Photo with iPhone and Android?
:max_bytes(150000):strip_icc():format(webp)/A6-UsePhotoCutoutonaniPhone-annotated-f4597825a2ee4b899f4b826f6a277037.jpg)
Important
Changing the boundary that defines the object selection is not possible. The iPhone nearly always correctly delineated the boundary around an item or person in our tests, capturing all of the relevant information while excluding any unnecessary ones. But it messed up a bit, and you can’t change the contents at the moment.
Photo Cutout Is Based on Visual Lookup
The Visual Lookup technology, which Apple debuted with iOS 15, is the foundation of Photo Cutout.
The iPhone’s Visual Lookup feature lets you interact with things in photos. Things like making text in a photo copyable recognizing phone numbers in signs and letting you call them with one tap were formerly included in the category. Of course, that is still effective.
Apple expanded such capabilities to include object and human identification in Photo Cutout. The core idea remains the same: when you take an image with your iPhone, it “looks” at the subject and “understands” what it is.
Then, you can use that information to do actions, including removing objects from a background and pasting them into other applications.
Read More: What Do You Mean By Share Focus Status On iPhone & How To Use It?
FAQ
How do I make photographs invisible on iOS?
To begin hiding a photo, open it in the Photos app. To hide an item, go to the menu that appears (three dots) in the top right corner and choose More. Confirmation will show up; tap Hide Photo.
On iOS, how can I access encrypted images?
Within the photographs app, hidden photographs are given their own dedicated folder. To access the hidden, recently deleted, and other areas, go to the bottom of the Albums tab. To access this folder, you might be asked to enter your passcode or use Face ID.