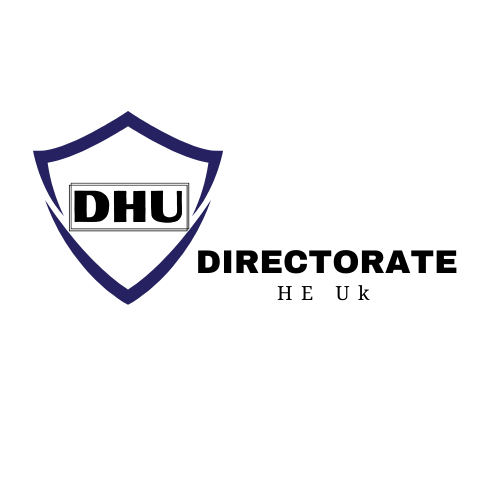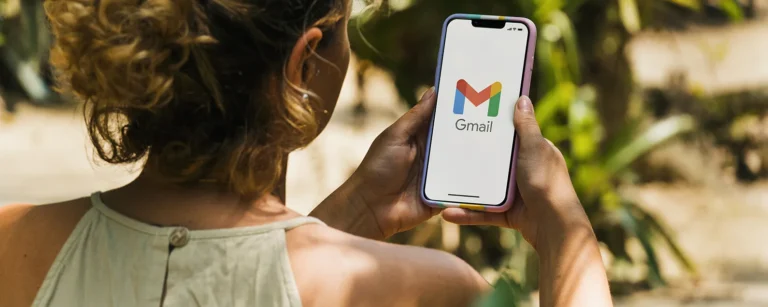Have issues with your iPad or iPhone’s email app? Users of iOS and iPadOS frequently send and receive emails using the Mail app, which is preloaded on all Apple devices, including the iPhone, iPad, and Mac, irrespective of the email provider they use.
And it works as it should most of the time, but occasionally you might not be receiving emails or you might be having other problems with email on your iPad or iPhone. The goal of this post is to assist in resolving email problems with the iPhone and iPad Mail app.
Apple removes the need to install third-party email programs from the App Store by enabling customers to utilize numerous accounts with distinct inboxes on the Mail app. Although Mail functions flawlessly most of the time, occasionally it might not load new emails, which could cause you to miss crucial communications.
There might be a number of causes for this, but by the time you find out that your app isn’t working correctly, it can be too late and you risk missing a crucial email or message. It’s crucial to solve it as soon as possible if you start to realize that you’re not receiving any mail.
We’ll assist you in troubleshooting and fixing any difficulties you’re having with the Mail app on iOS and iPadOS in this post.
Troubleshooting Mail on iPhone & iPad
Let’s examine the many troubleshooting techniques for resolving lost emails in the Mail software that comes with the iPhone and iPad. Most of them are simple procedures, some of which you may already be familiar with. Still, one of these approaches ought to take care of the problem in the great majority of situations.
1. Make Sure Your iPhone & iPad Is Connected to The Internet
As absurd as it may seem, the Mail app cannot function correctly without a steady internet connection. As a result, confirm that your iOS device is linked to a cellular or Wi-Fi network and that you may access the internet using other apps. Try loading a web page in Safari, for instance.
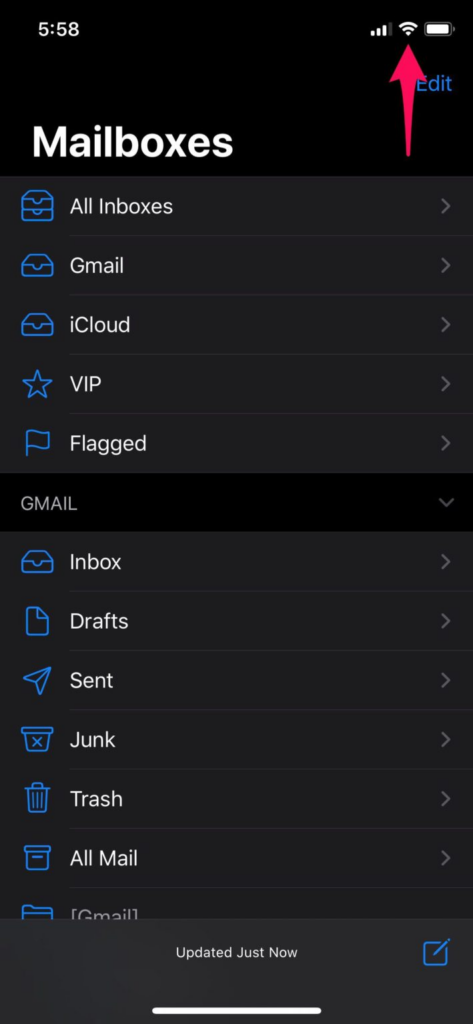
2. Force Close the App
You may be among those who never really close the several apps that are open in the multitasking menu. To check whether it resolves the problem, try forcing the Mail app to close. To force close the program, drag gently up from the bottom of the screen and then swipe up. Relaunch the app now to see if there are any new emails.

3. Manually Refresh to Check for New emails
Even while the Mail app often checks for new emails automatically, there are situations when a manual refresh could be required. While in the inbox, you may use “pull down to refresh” to force check for new emails.
Read More: Carl Bot: Features, Commands List, and Dashboard Overview
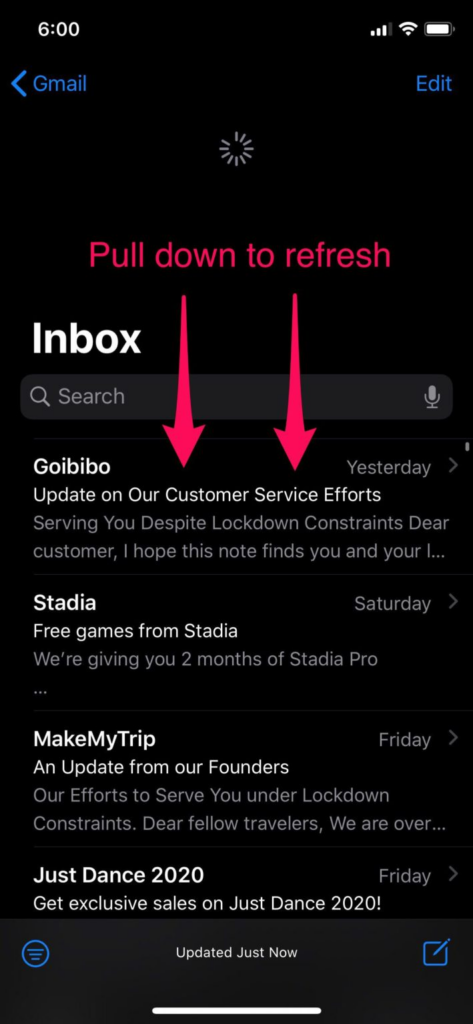
4. Check Mail Account Settings
It’s possible that you aren’t getting any new emails because you just changed your email account password or any other information. For your account to sync with Apple‘s Mail app, you must enter the revised password. Thus, use the procedures below to confirm that the information associated with your email account is accurate in settings.
Navigate to the “Settings” application on your gadget. After swiping down, select “Passwords & Accounts.”
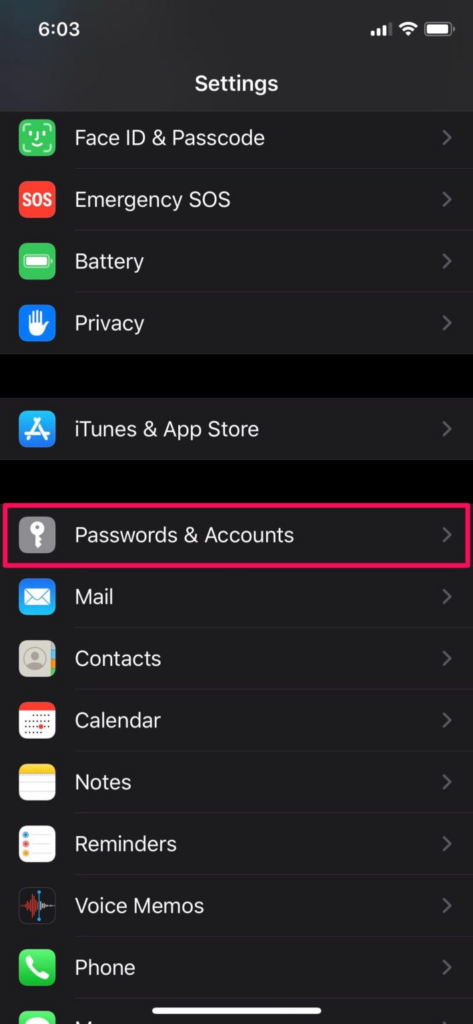
Here, under Accounts, select the email account you use with the Mail app.
Read More: Explore the Top 10 Best Fascinating Places to Visit in Wisconsin During Winter!
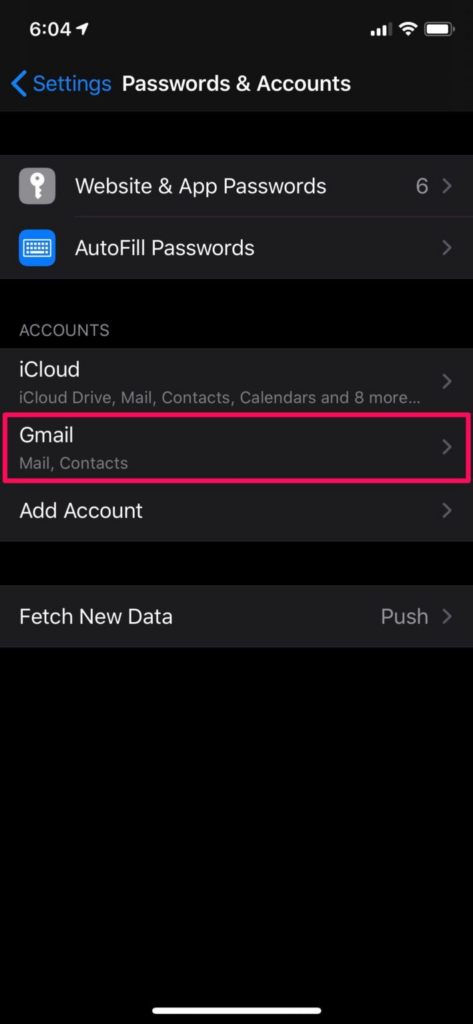
If you are prompted to enter your password again, press the link to update your password details. Most likely, this will take care of your problem. Try it out for yourself by refreshing your email.
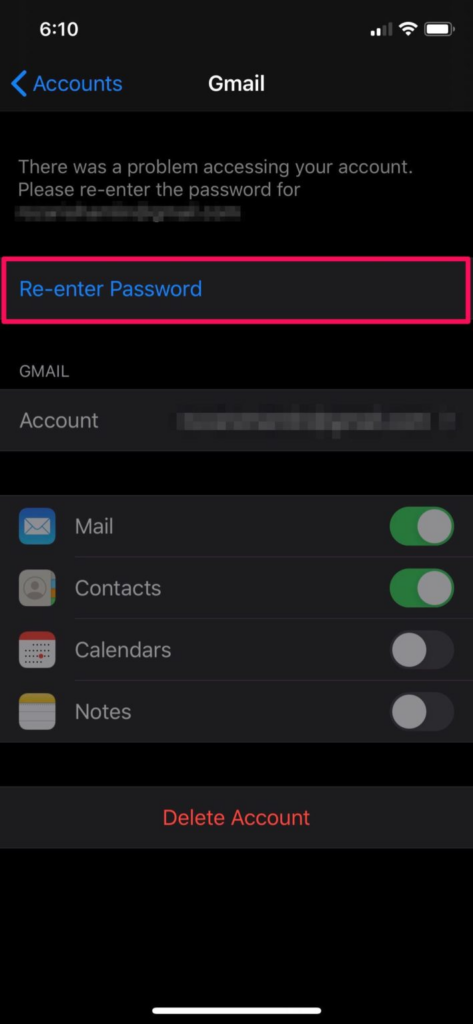
5. Reboot Your iPhone & iPad
Restarting your iOS device is the last thing you should attempt. You only need to switch your smartphone off and back on to do this. Holding down the side button and the volume up button on an iPhone or iPad without a physical home button will bring up the shutdown menu. On the other hand, all you have to do is hold down the power button if your iPhone or iPad has a physical home button. You may also use Settings to turn off your iPad or iPhone.
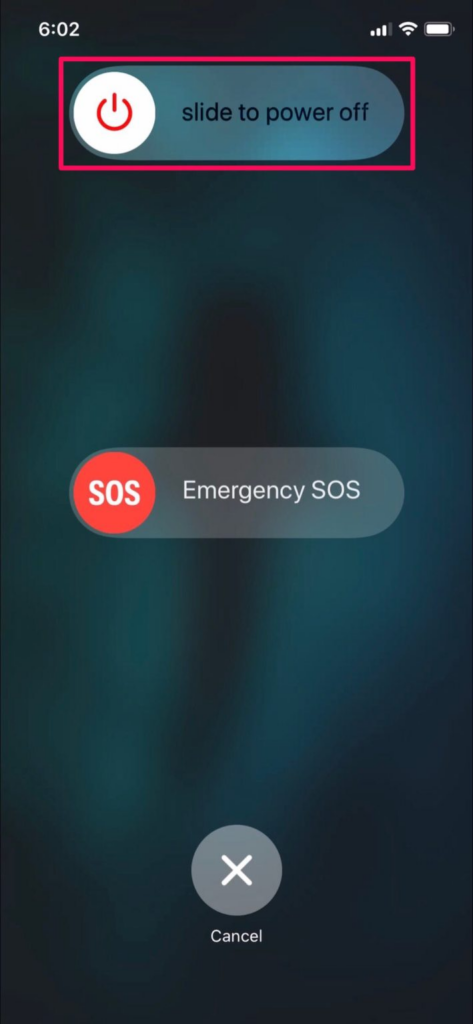
A forced reboot, which is a little different from the soft reboot technique we just covered, may be required in specific circumstances.
Holding the power and home buttons simultaneously will allow you to view the Apple logo on the screen if your iOS or iPadOS device has a physical home button. On the other hand, you must press the volume up and down buttons first, then hold down the side/power button until you see the Apple logo if you’re using a more recent iPhone or iPad with Face ID.
It’s likely that your email service is experiencing an outage or that the servers are temporarily undergoing maintenance if none of these fixes fix the problem you’re encountering with the Mail app. Having said that, we’ve pretty well covered every scenario that might occur and how to fix it so that you stop getting new emails.