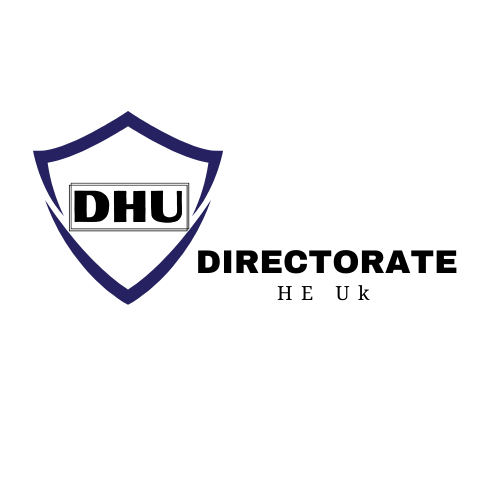Are you annoyed with Windows 10’s sluggish boot issue? This issue is causing a lot of people to struggle, particularly those who upgraded from a previous version of Windows to Windows 10. But do not fret. We’ve assembled a few simple and practical solutions that typically solve the issue.
How do I fix Windows 10 slow boot?
Method 1: Disable Fast Startup
Disabling Quick Startup on your Windows 10 device is the first quick and simple fix for the issue.
In Windows 10, Fast Startup is a feature that is activated by default. By loading some boot information ahead of time before your computer goes down, it is meant to shorten the starting time. It functions similarly to hibernation. However, a lot of customers have said it’s giving them problems.
1) Click the Power & Sleep options after typing the power option into the Start search box.

2) Click Select the function of the power button.

3) Select Modify options that aren’t available right now.

4) Detach Activate quick startup (strongly advised). Next, select “Save Changes.”
5) Check to see whether your Windows 10 device wakes up quickly after a fresh reboot. You can try our next solution if your startup time is still sluggish.
Method 2: Disable Processes with High Startup Impact
Your Windows 10 PC may boot slowly due to a few superfluous processes that have a large launch effect. To resolve the issue, you can stop such processes.
Note: Not include the essential security program.
1) To launch Task Manager, simultaneously press the Shift, Ctrl, and Esc buttons on your computer.
2) Select Startup to view the superfluous processes that have a significant startup effect enabled.

3) Select Modify options that aren’t available right now.

4) Detach Activate quick startup (strongly advised). Next, select “Save Changes.”
5) Check to see whether your Windows 10 device wakes up quickly after a fresh reboot. You can try our next solution if your startup time is still sluggish.
Read More: How to Find Hotspot Password on Android phone & iPhone?
Method 3: Update the driver for your graphics device
Your Windows 10 machine may boot slowly if there are outdated or damaged drivers on it. To fix your issue, you can upgrade your device drivers.
By obtaining the most recent drivers from the official website of your graphics card manufacturer, you may accomplish this manually. But you’ll have to locate the precise right driver. Driver Easy can do it automatically if you’re not comfortable tinkering with drivers by hand or if you just want to save time.
1) Get Driver Easy and install it.
2) Launch Driver Easy, then select Scan Now. After that, Driver Easy will examine your machine to identify any problematic drivers. Nothing about your sound driver is unique.

3) Select Update All to have the most recent versions of all the drivers that are outdated or missing from your system automatically downloaded and installed (this needs the Pro edition; you’ll be requested to upgrade when you select Update All).

4) Try a fast boot after a fresh reboot of your Windows 10 PC.
Read More: Dates for the CMAT in 2023: Answer Key, Objection Window, and Result
Method 4: Install Windows 10 completely
Should the aforementioned three suggestions prove ineffective, you may opt to do a fresh installation of Windows 10 on your device.
With any luck, using the above techniques will help you figure out a way to get your computer to restart quickly.