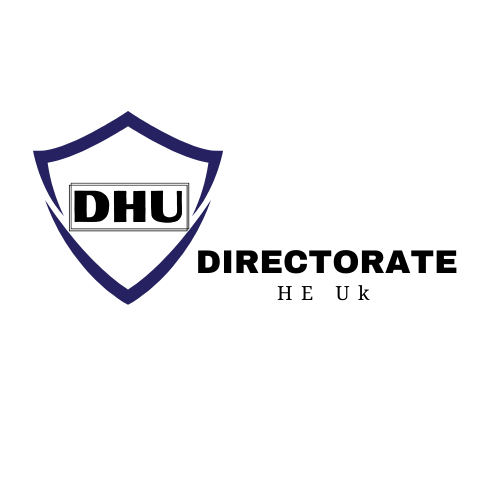Where Do Microsoft Teams Store Recordings?
At first, Microsoft Stream was where all Teams recordings were automatically kept.
However, Microsoft made a modification in early 2021, and depending on the kind of meeting, all Teams recordings are now kept in OneDrive or SharePoint.
For Channel Teams Meetings
All channel members may access the recordings, which are stored in the team’s Sharepoint and located in a Recordings folder under the File tab.
You may have distinct channels in Microsoft Teams for projects, corporate departments, themes, and more. All of your team files will be stored in a SharePoint folder that is generated when you establish a new channel in Microsoft Teams.
For non-channel Teams meetings
The recordings are kept in the person who started the recording’s OneDrive Recordings folder. The meeting’s tape is available for viewing by all those who were invited, but editing is restricted to the meeting’s initiator or organizer.
Non-channel meetings may be held for the following purposes:
conversing over the phone with a colleague in another department
doing a video conference with the group
phoning someone who isn’t employed by your firm
How to Find the Teams Meeting Recordings?
After discussing the fundamentals of the team’s recording location, let’s examine how to locate them in more detail.
1. Teams recording location for Channel meetings
These are open-door meetings that take place inside of Teams channels, making them available to everyone in the channel—even those who are not invited.
As previously mentioned, Sharepoint is where team records for channel meetings are kept. Take the following actions to find the recording:
Navigate to Microsoft Teams and look for the team and channel that belong to you.
On the ‘Files’ tab in the channel use the upper navigation bar.
Next, choose the folder labeled “Recordings.”
2. Teams recording location for all other meetings
Meetings held off-channel, sometimes referred to as standard, private, or personal meetings, remain confidential between the participants.
They will receive a notification when the recording is ready, and it will be located in the OneDrive folder of the meeting recorder.
On your PC, navigate to the OneDrive directory.
Read More: How to Mute Messages on Mac?
Click on the “Recordings” folder after that. All of the recordings from your meetings will be listed here.
The Recordings are enclosed in a red rectangular frame.

Important notes about Team recording:
Even after the person who initiated the recording has left the meeting, teams will continue to record.
After a set amount of time, a recording will automatically expire and be destroyed. The length of time that the Record is available is determined by the admin.
Whiteboards and shared notes are not recorded by the recording feature.
As soon as everyone exits the meeting, teams immediately cease recording.
In many companies, teams won’t start filming unless you have everyone’s consent to do so.
Play, Download, Share, and Delete a Teams Recording
Once a Microsoft Teams recording has been identified, you may do a few things with it, including playing, downloading, sharing, and deleting. The steps to complete each activity are listed below.
Play a Team recording
If the meeting is planned, it will appear on the team’s calendar. To see and play the recording, select the Details tab.
If there was a channel meeting, play the tape by going to the channel chat and clicking on it.
Share a meeting recording
You can share a meeting tape via Teams with those who were not present at the meeting.
Locate the recording in SharePoint or OneDrive.
After choosing it, click “Share” at the top of the screen.
1) You could copy the URL.
2) Scroll down to the recipients’ email addresses and click “Send.”
Download a meeting recording
A meeting recording may only be downloaded by the person who initiated the recording or organized the meeting.
To get a recording off of SharePoint or OneDrive:
Choose the recorded file or files you wish to download.
In the upper navigation bar, select the “Download” button.
When your browser asks, select Save or Save As then select the place where you wish to save the recordings.
On most machines, the download will begin immediately. On the other hand, there may also be a window where you have to select the file location.
Delete a meeting recording
In OneDrive, to remove a recording:
Visit the OneDrive portal.
To choose the file you wish to remove, click the circular box that appears.
From the menu bar at the top of the page, choose “Delete.”
In order to remove a video from SharePoint:
To remove a Teams recording, go to SharePoint, open the document library, and choose the recording you wish to remove.
Choose “Delete” with a right-click on the file.
When the remove confirmation dialog box shows, click “OK.”
Greatest Substitute for Teams in Meeting Recording
Although Teams allows you to record meetings, there are several restrictions. For example, the ability to record is restricted to people with premium accounts, and the only person who can initiate a Teams recording is the meeting organizer.
For these reasons, if you’re searching for a superior option for recording a Teams meeting, I strongly suggest utilizing Notta.
Unlike Teams, where permission from the meeting administrator is needed, Notta allows you to record the meeting as a participant. Additionally, it creates a real-time transcript of every discussion, so you may interact with other users to the fullest without having to worry about missing anything.
Read More: How to Do a Side-By-Side Photo with iPhone and Android?
Notta is a desktop, mobile, and iPad transcription app for audio and video.

The simple methods to record a Teams meeting using the Notta Web app are listed below:
Open Notta and select ‘Transcribe Live Meeting’ from the sidebar on the right.
You’ll see the pop-up window that follows. Click ‘Transcribe Now’ after choosing a transcription language and entering the link to your meeting.

The Notta bot will join your meeting and begin to record the discussions (the commercial version allows you to record meeting videos as well).
Conclusion
We hope that this article has been helpful in teaching you the locations of Microsoft Teams recordings as well as how to download, distribute, and play them.
We suggest utilizing Notta if you’re searching for a simple solution to capture audio for your meetings and rapidly transcribe this audio. It has excellent transcription, and you may also rapidly share it with team members, amend your transcript, and translate it into other languages.