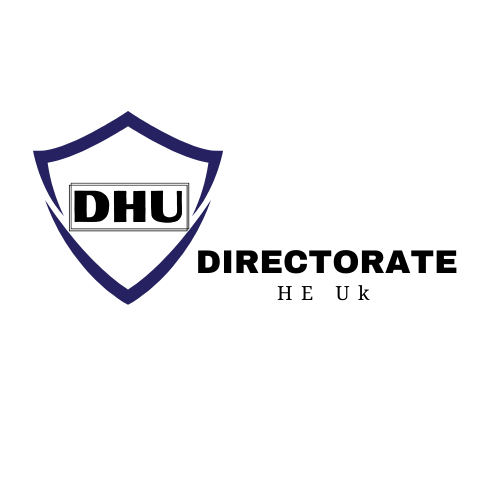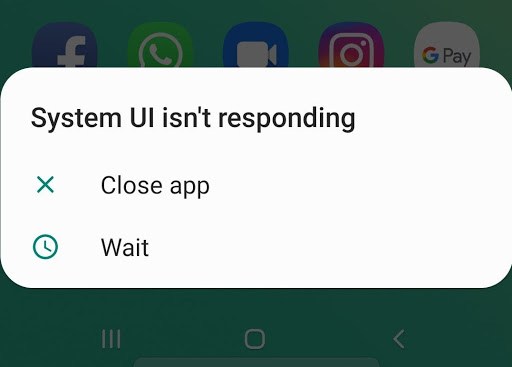Can You Explain the “System UI Isn’t Responding” Problem?
You may find yourself unable to engage with your Android smartphone in the future due to the appearance of UI-related error messages such as “System UI isn’t responding,” “Unfortunately, System UI has stopped,” and similar ones. What we call the “user interface” (UI) encompasses all the ways in which users engage with the apps, features, information, and functionalities of a device.
When System UI stops responding, a pop-up window opens and users are unable to continue using the display. Consequently, your phone will probably try to restart the System UI app on its own to fix the problem. While this problem may only show up once for some users as a result of an extremely unusual system fault and then disappear, it can also reappear and disrupt users’ experience repeatedly in other instances.
Commonly cited causes of this issue include damaged temporary files or cache, insufficient device memory, outdated software, and faulty third-party programs that cause incompatibilities. The “System UI isn’t responding” problem may be resolved by following our tutorial, which provides five possible remedies. Keep in mind that the specifics of the procedures we’ve described here may vary significantly from one Android device to another.
1. Restart your device
Rebooting your Android smartphone is the simplest thing you can do. Restarting your smartphone may fix the “System UI isn’t responding” problem if it was caused by a transient system glitch. Simply press and hold the Power button (the same one you use to unlock your phone) and select Restart to do this. You can attempt alternative remedies from our guide if this doesn’t work and the issue persists for a while.
2. Ensure enough memory storage
Unexpected crashes and System UI malfunctions are among the performance issues that could affect your smartphone if its Device Memory drops below 10% of its accessible storage. In order to avoid these kinds of issues, it is crucial to provide ample room. If your storage is inadequate, delete any unused files or applications from your device and try again after following the procedures below.
To access Storage or a comparable option, open Settings.
Verify that there is more than 10% accessible RAM in your device’s storage.
You may also see which file types use the most RAM and remove those items from your computer.
3. Clear cache for System UI
An in-built System UI app is in charge of making sure your display works properly on every Android smartphone. The “System UI isn’t responding” or similar notice can occur when temporary files or a faulty cache are to blame. So, let’s check whether clearing it resolves the issue. Observe these procedures to do:
Locate and launch the Settings app on your mobile device.
Read More: Why is My iPhone Alarm So Quiet?
Click on Apps, and then on App Administration. Please be aware that this can work somewhat differently on different Android phones. All that’s required here is to access the list of programs that are currently installed.
To access the system settings, go to the upper right corner, and then click the three dots. By doing so, you can reveal system apps that have been concealed.
Choose the System UI app after searching for it.
After that, select Storage or Storage Utilization, and finally, choose Clear Cache.
To test whether restarting your device resolves the problem, you can do it immediately.
4. Make Sure Your Device Is Up-To-Date
It is highly recommended that you install any outstanding updates on your device. Some known defects or weaknesses can cause various troubles; new updates can provide remedies for those. So, if your smartphone has any new updates, you should install them. Here is one method to accomplish it:
Locate and launch the Settings app on your mobile device.
Find Software Update or anything similar by scrolling down the list. The “About phone” area is where you can see this option on occasion.
To begin looking for updates, choose Check for an update or a comparable option.
To upgrade your system, download and install it if it is found.
To see if your smartphone is functioning normally again after installing updates, you may do so now. If you’re still having trouble, try the options provided below.
5. Update or Uninstall Third-Party Apps
If you’re getting the “System UI isn’t responding” issue when you try to open or use a certain program, you might want to update it or uninstall it altogether. Additionally, you can remove the app in question if it was recently installed and caused your smartphone to display the problem. Just follow these few steps:
For an app update:
Find the app that’s giving you trouble by searching the Play Store or another app store.
Just hit the Update button and hang tight till it’s done. To uninstall the software, you’ll find the Uninstall button on the same page. You also have the option to remove apps from your device in the Settings menu, as seen below.
In the Settings menu, choose the app you want to remove:
Just as previously, go to Settings and then find App Management or anything along those lines.
To uninstall an app, go to the App list and look for it.
Press the Uninstall button and then confirm.
6. Scan Your Smartphone for Malware

Another possible source of these problems on your smartphone is malware, such as a trojan horse, or adware. Even if this is probably not the case, it’s still a good idea to do a full device scan in case you haven’t fixed the problem yet.
By continuously updating databases of infections, software with specialized training can provide reliable anti-malware solutions, allowing for rapid detection and neutralization of threats. Using anti-malware software is likely to be more successful than manual eradication.
The virus could be hesitant to delete or even leave behind duplicate files even after deletion is complete. If you own an Android device, you should install Norton Mobile Security. It is a well-known and elite firm that creates security solutions for desktop and mobile platforms. For Android users, it is available for free download on Google Play, where you can then use it to remove spyware.
7. Perform a Factory Reset
If the System UI problem persists after trying the aforementioned solutions, you may want to consider resetting your phone to factory settings. Doing so will erase all data from your hard drive and reset all of your system’s settings to factory defaults. Put simply, you will have to install your system all over again.
It will remove any malware and clear your phone of any extraneous data. Verify that no critical information will be lost before proceeding. Keep in mind that most individuals forget the names of their Google and other service accounts as they use them. You will need to log in to each of your user accounts again once you conduct the Factory Reset. The actual process of resetting your smartphone can now begin.
Navigate to “About phone” in the Settings menu.
Everything from the version of Android and UI to the CPU, RAM, memory, and more is displayed there.
You can locate the Reset button at the very bottom. When prompted, select Factory Reset to return your phone to its factory settings and delete all data.
Permit the device to finish resetting by agreeing to all of the prompts. It might be as long as half an hour.
Also, you may enter the Settings menu by typing “Reset” into the search bar if you are unable to locate certain steps or if you do not have access to the same area of the settings.
The search function actually makes it easy to locate any desired parameter. So that you can understand the whole procedure, it is our duty to give you thorough instructions.
8. Deeper issues like Hardware
Regrettably, the problem can be hiding behind a hardware failure in extremely unusual instances. There may be hardware issues with your Android smartphone if it keeps experiencing the same problem even after you’ve tried everything, including resetting it to factory settings. If you are unable to resolve the component issue after contacting the manufacturer or a professional technician, here is the place to go.
Read More: How to Do a Side-By-Side Photo with iPhone and Android?
Summary
We wish you the best of luck in fixing the problem and getting back to using your device’s interface with the aid of our instructions. If you know what to do, fixing the “System UI isn’t responding” problem is typically not that difficult, and it happens frequently.
Never hesitate to explore our website for pertinent information in the event that you ever encounter more system issues or malware infestations (on either a smartphone or PC). In order to keep our readers informed about the ever-increasing number of mistakes and malware infections, we post a large number of new ones daily.