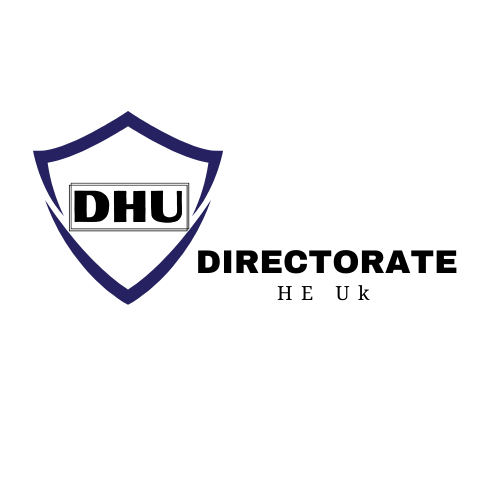How come applications won’t load on my Samsung smart TV? Is that why you decided to visit our site? You are at the correct location. This page will help you if you are receiving a “unable to install” issue or if the installation process appears to be stuck. Let’s have a look at some potential solutions if your Samsung smart TV is having trouble installing apps.
How to Set Up Your Samsung Smart TV
1. Restart Your TV by Unplugging
If you’re having trouble downloading applications to your Samsung TV, you should first try restarting your smart TV. Simply turning off the TV’s power for 10 to 20 seconds should do the trick. You may do that by disconnecting the power cable or turning off the switch. The next step is to restart the TV.
2. Restart Samsung TV Using the Remote
The Power button on the remote may also be used to reboot your Samsung TV. This is one of the tried-and-true methods for getting programs to install on a Samsung smart TV.
Just hold the Power button on the remote for 5-10 seconds until the Samsung logo displays on the screen. When you press the power button on the remote, the screen goes dark. If the logo hasn’t appeared, do not release the Power button.
3. Restart Modem
A shaky internet connection might be preventing your Samsung TV from downloading apps. To get started, try rebooting your wireless router. If it doesn’t work, try launching another streaming app to see if that helps. If already downloaded apps stop responding as well, the issue may lie with your network connection. You may expect that in the future update.
4. Check Internet Connection
The applications not installing issue on Samsung smart TV might potentially be due to the TV’s distance from the router. As a result, you should position the smart TV within easy range of your Wi-Fi access point. Verify that the Wi-Fi password hasn’t been altered recently. If you don’t change the password on your TV, it won’t work. If your Samsung TV’s Wi-Fi isn’t working, there are additional solutions you may try.
The Samsung TV’s network settings may be reset by navigating to the menu and selecting the “Reset network settings” option under “General.”
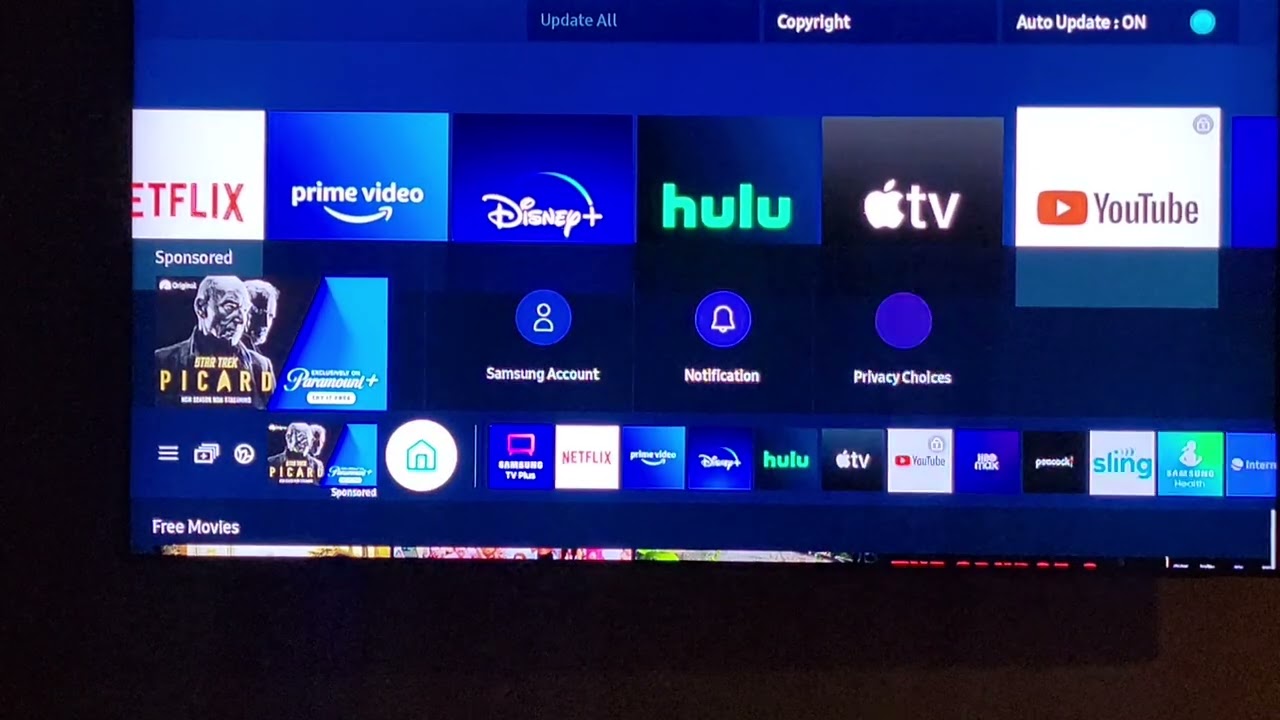
5. Update TV Software
Problems with updating your Samsung smart TV’s firmware are a common source of frustration when trying to add new apps. Therefore, you must first upgrade your TV’s software before you install or update applications.
Read More: How to Find Hotspot Password on Android phone & iPhone?
To adjust the TV’s settings, select the option from the main menu. Alternatively, use the remote’s menu to change the settings.
After that, select Update Now under Support > Software update. The update, if available, will automatically begin installing on your smart TV.
6. Check Storage
In order to download and update apps on your TV, there must be sufficient space. The ability to add new applications to your TV might be hindered by a lack of available storage space.
To check the available storage, follow these steps:
Start by navigating your TV’s menus to Settings > Support > Device Care.
Two, go to Storage > Manage.
Third, the amount of consumed and available space will be displayed vertically. If there isn’t enough room on your TV, remove unused apps. Delete and organize your applications on your Samsung smart TV with this helpful guide.
If you own a Samsung smart TV, you should also consider using Device Care. Doing so will scan for problems and free up space on your Samsung smart TV, allowing you to install programs without any hiccups.
In order to initiate this process, go to the TV’s settings, then to Support, then to Device Care, and finally to Start Device Care.
8. Delete the App’s Cache to Fix the Issue
If the problem with installing applications on the Samsung smart TV is limited to a single app, deleting the program’s cache and data may solve the problem. In contrast to logging out when clearing data, emptying the cache just deletes temporary files.
To clear the cache of any app, follow these steps:
1. Go to TV Settings > Support > Device care > Manage storage.
2. Click the View information icon next to the application whose cache you wish to delete.
3. Click the Clear Cache link.
4. Power the TV back on.
5. If the apps still aren’t downloading on your Samsung TV, select the Clear Data button in step 3.
9. Delete the Offending Program
Read More: Why is My iPhone Alarm So Quiet?
You can try reinstalling the program if updating it fails. But first, you need to determine if the issue is unique to one app or affects them all. If you’re sure the issue is limited to that program, you can delete it. Try reinstalling it after you’ve gotten it set up.