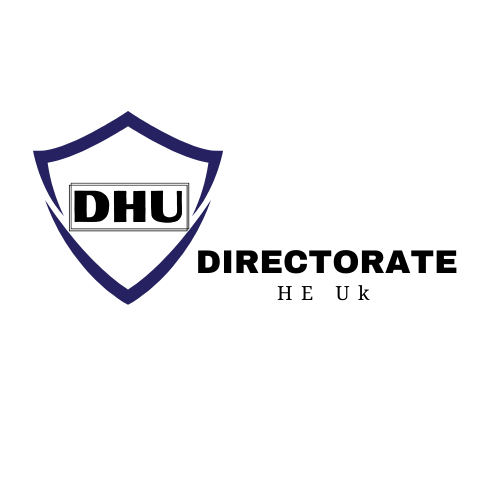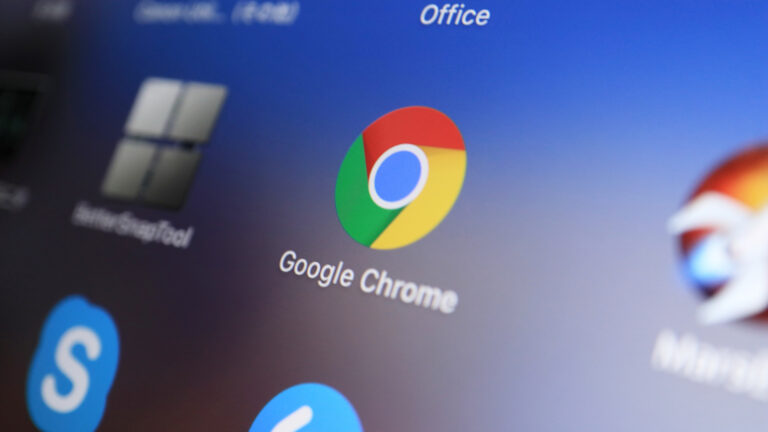No matter how many pages you have open or how quick your reflexes are, using a mouse to navigate between tabs in Chrome is a lengthy process. It still requires you to move your hand to another object—a trackpad or real mouse—move the pointer to the appropriate tab, and then click.
Much more effective is a keyboard shortcut. In the time it takes to get your hand on a mouse, you can frequently hop directly to the tab you desire. What? Using these key combinations: Ctrl + one of the numbers from 1 to 8.
Beginning on the left, Chrome numbers the first eight tabs that are open. You just need to use Ctrl + the tab number to get straight to it if one of the tabs you require is in that group. You may access the first tab by using Ctrl + 1, and the last tab in the set by using Ctrl + 8.
Read More: How to Mute Messages on Mac?
What happens if you open more than eight tabs? You may navigate to the last tab you opened—the one on the far right of the row—by pressing Ctrl + 9. This one type of keyboard shortcut is all you need to get directly to the tab you want even if you have precisely nine tabs open.

Otherwise, you need to commit a second set of keystrokes to memory, which is Ctrl + Page Up or Page Down, if you have more than nine tabs open. This enables you to navigate to the tab that is immediately to your left (Page Up) or right (Page Down) from the tab that you are now in.
Therefore, if you have a lot of tabs open, you could find it more efficient to go to tab #8 or the most recent tab that was launched, and then proceed accordingly.
Naturally, these keyboard shortcuts are only useful for quickly accessing your first and last opened tabs if you have dozens of tabs open; I personally use them for pinned tabs. You would be better off browsing your tabs if you were a tab hoarder like me. (In case you were wondering, you can accomplish this by using Ctrl + Shift + a.)
Read More: How to Get True Window Snapping in MacOS?
If you enjoy utilizing keyboard shortcuts to save time, be sure to check out 10 Chrome keyboard shortcuts you should know. These tab-focused shortcuts are just the beginning of what can be done with them. It’s probable that you’ll rely on these every day.