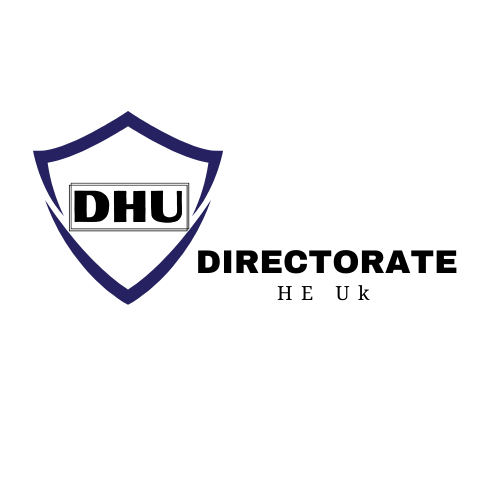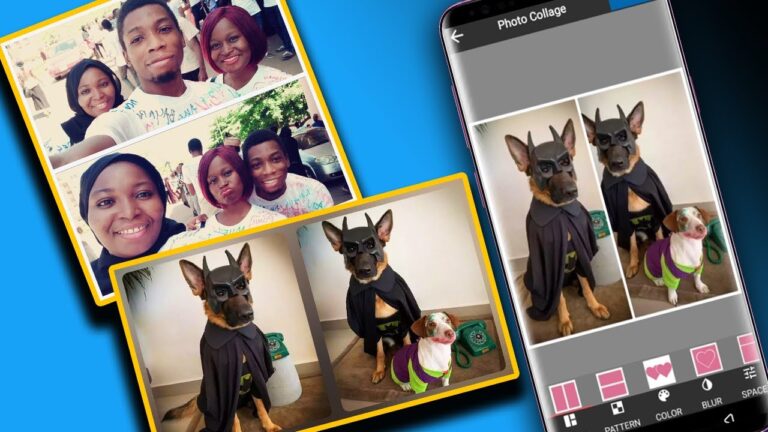Sometimes, for example, all you need is to place two photographs next to one other. This method perfectly explains itself and is most frequently applied to Instagram posts in 2023. To draw in new clients, a professional picture retoucher could, for instance, provide a before-and-after comparison.
Thus do restorers of vintage furniture, tattoo artists who fix ancient tattoos, etc. In summary, there are a lot of situations when you would wish to mix two photographs side by side. Though it’s not hard, this article can help you do it correctly the first time if you’ve never done it before. Now let’s see how we may arrange the images side by side.
What Software to Use to Put Two Photos Side by Side?
I would want to clarify that this is not going to be a comparison of photograph apps before we examine a specific example. Almost all of the thousands, if not hundreds, of third-party applications available, now allow you to add two photographs in addition to photo editing features. Furthermore, it is absurd to claim that one mobile app is superior to another when this is a common and basic function.
Your choice of side-by-side picture software will rely on how much you’re willing to spend, the special capabilities it provides, and the duties you need it to do. Generally, all you have to do is launch the App Store or Google Play and purchase the first one you find appealing.
In spite of the fact that certain apps could be more user-friendly or visually appealing than others, placing two photographs side by side is usually as simple as following these instructions. It takes only a few minutes to become proficient with nearly all of these tools because they are user-friendly.
It’s obvious that I will think about this program in the future, but it’s not the greatest, and it doesn’t imply other apps aren’t any good either! I only want to discuss the tools that I personally use in the hopes that this will serve as a jumping-off point for you and enable you to do your work more quickly.
I should also mention that I will not be discussing PC software here—well, nearly. Being quick is essential in 2023, and since mobile applications are always available, they are obviously better than desktop software.
How to Put Two Photos Side by Side on An Android Phone?
You wish to use an Android device to see two photos side by side. There are a few quick ways to add pictures. Let’s investigate them!
Read More: Why is My iPhone Alarm So Quiet?
Using Collage Maker mobile app
Given that I have been discussing mobile applications since the beginning, I believe it would be appropriate to continue.

Collage Maker is a broad term used to refer to all these kinds of apps. Since I use a tool called that, this is quite advantageous for me as the article’s author. Isn’t that banal naming? This, however, supports my theory that it is illogical to compare similar applications. In any case, I think that using third-party software is the best option because it allows you the greatest creative freedom. It may even be artistic to make a crude collage.
As previously said, all of these apps function on much the same concept. Use Collage Maker to arrange two photographs side by side by doing the following:
Select “Grid” or “Collage” from the application’s main screen;
Mark the two photographs you wish to use for a collage and click “Next” (after photos are selected, a blue button will appear in the upper right corner);
Select a collage template, the future image’s aspect ratio, and the border thickness (you don’t need them at all); By the way, you can set up an image backdrop to cover the spaces left by the border if you use one between photographs (you may use one of the various textured patterns, just some color, or even another image);
Collage portions may be separately modified in edit mode. For example, you can drag, zoom in or out, apply filters, add text, and more.
Once the collage is complete, verify the adjustments to combine the images into a single piece of art. From there, you may make adjustments to the final image.
You now understand the basic method for taking side-by-side photos. In terms of selecting an Android app, I advise against utilizing free apps. Either a ton of obtrusive advertisements will be there, or the usefulness will be reduced, giving you fewer options.
I purchased Collage Maker for a mere few dollars annually, though I can no longer recall the precise amount. Although it’s somewhat cheap, it made it simple for me to produce content for well-known social media platforms.
How to Put Photos Side by Side Using Google Photos App
Without purchasing any third-party programs, you can also make a picture collage using Google Photos. Open the application to accomplish this. A gallery showcasing your images will appear. The picture you wish to combine with another may be tapped and held upon. Simply click on the second one when the circles appear in the corner of your preview image to make it your selection.
Next, choose “Collage” by pressing the + sign located in the upper right corner of your phone’s screen. Without giving you the option to change the border thickness or photo template, the program will combine the two photographs separately. And that’s the flaw I was referring to. Nevertheless, you now know how to use the Google Photos App to create a side-by-side shot.
Using the Samsung Photo Editing Tool
The integrated editor on a Samsung Galaxy may also be used to make a collage. Simply choose a few images from the gallery by opening it as normal. Then choose “Create → Collage” by clicking on the three-dot symbol. You may also alter the image arrangement using Samsung’s built-in editor.
Here’s how to use Android applications to take side-by-side images. What about iPhone users, though?
Read More: How to Find Hotspot Password on Android phone & iPhone?
How to Create Side-By-Side Photos Using Layouts from Instagram?

Unexpectedly, a lot of people are unaware of how to post two photos side by side on Instagram. These images have a conventional aspect ratio and are created using the Stories production technique. On the other hand, you may save this collage to your phone in the same way as the Stories video.
When Instagram opens, click the + symbol in the top right corner of the screen. Next, choose “Stories” and click the camera button to start telling a tale right now.
Before shooting a picture, tap the Layout icon. For a single tale, you may choose images from the gallery or shoot many shots at once. The fixed layout will determine how many photos are used (four by default).
How to Make Side-By-Side Photos on iPhone without A Third-Party App?
An iPhone may be used to combine two photographs without the need for a third-party program. You’ll need the Shortcuts app in order to do this.
To add a new shortcut to your iPhone’s home screen, open the app and hit the + symbol in the upper right corner of the screen.
There’s a search bar at the bottom. Put “Select Photos” in. There will be a blue arrow next to the “Select Photos” option once the search is finished. Press and hold it to initiate the “Select Multiple” feature.
Let us return to the search bar. Locate “Combine Images” first. Here, you have to select the alignment (horizontal, vertical, etc.) of your photographs. If you’d like, you may also choose how far apart the pictures are taken.
“Save to Photo Album” was the last search term. Here, there won’t be any more settings.
If you’d like, you may change the icon picture and rename your shortcut. Select “Done” and “Add to Home Screen” once everything is prepared.
Fantastic! The home screen already has our application open. Crack it open. By selecting the checkmarks next to the two photographs, you may choose which ones to merge. In the upper right corner of the screen, click “Add” at this point. The Photos app will immediately display your photo.
Here’s how you utilize the built-in tools on your iPhone to arrange two photographs side by side. Please keep in mind, though, that you will only need to be happy with the parameters you select when making the shortcut.
Want to Get the True Photo Processing Experience? Try Luminar Neo!
You may now create side-by-side images. It is out to be rather easy, isn’t that right? Then then, why not go farther? I recommend looking at any excellent high-end photo editing tools. This is Luminar Neo, an artificial intelligence application that makes processing images fast and easy. While Luminar Neo is more feature-rich and simple than Photoshop, which may take years to learn, it still contains all the same functionality.
Many of the laborious steps in picture editing have been automated by engineers thanks to artificial intelligence. This place can only accommodate true magic! For instance, with a few clicks, you may add dramatic fog or stunning sunbursts to your images. You may add a mood to your images that your camera lens may not always be able to capture, though, with the help of a plethora of tools and presets.
Read More: How to Get True Window Snapping in MacOS?
Professional tools, in addition to artistic ones, let you adjust the exposure of the image to your desired level.
A distinct collection of tools for artificial intelligence-based portrait editing in Luminar Neo is another fascinating feature. These tools allow you to adjust body proportions, accentuate emotive poses, remove unwanted skin, and much more!
I could write a novel about all the advantages of Luminar Neo. Regarding the drawbacks… Well, they’re just not real. Seeing and trying once is always preferable to hearing or reading a hundred times.
I hope my tutorial on creating side-by-side images was interesting and helpful. With this knowledge, you should be able to make amazing collages that will wow your friends and followers with high-quality material.