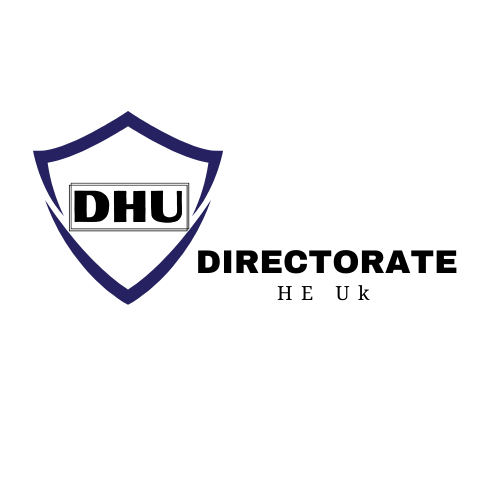Popular smartwatches like the Apple Watch are well-known for their many functions that support users in tracking their fitness and health and helping them stay connected. The option to place the Apple Watch in Vibrate Only mode is a helpful feature that makes sure notifications and alerts are silently sent through vibrations.
How to Set Apple Watch to Vibrate Only
You’ve come to the correct spot if you’ve been wondering how to set your Apple Watch to vibrate only. We’ve provided thorough information here.
The Advantages of Vibrate-Only Mode
There are a number of benefits to using Vibrate Only mode, including:
Discreetness: Get alerts without bothering those in your vicinity.
Concentrate – Avoid letting alert noises divert your attention from your work.
Alerts in White Noise – You won’t overlook crucial notifications, even in loud settings.
How to Configure Your Apple Watch to Only Vibrate
The steps to set your Apple Watch to vibrate only are as follows:
Step 1: Accessing the Control Center
Swipe up from the bottom of the watch face on your Apple Watch to open the Control Center. This will display a number of quick settings, such as the Do Not Disturb and Silent Mode settings.
Step 2: Toggling the Vibrate Mode
Find the bell icon (representing Silent Mode) in the Control Center. To choose between Vibrate Only and Silent Mode, tap the symbol. The activation of the Vibrate Only mode will be verified with a brief haptic input.
Step 3: Adjusting Vibration Strength
The Vibrate Only option has a standard vibration strength by default. On the other hand, you can alter this option to suit your tastes. Navigate to the Apple Watch app on your associated iPhone to change the vibration intensity. Proceed to My Watch > Sounds & Haptics > Vibration Strength from there. Select the one that best fits your needs from the ones that are offered.
Customizing Vibration Patterns
You may personalize the vibrating patterns for various notification kinds in addition to changing the vibration intensity. You may design unique vibrations for the Apple Watch or utilize pre-programmed patterns for different calls, messages, and alarms.
To personalize the vibration patterns, take the following actions:
On your iPhone, launch the Apple Watch app.
Navigate to Sounds & Haptics > My Watch > Haptic Alerts and Ringtones.
In the upper part of the screen, tap “Vibration.”
You may either choose from the pre-defined patterns or build a new one by selecting “Create New Vibration.”
Enabling Prominent Haptic

When on, the feature known as Prominent Haptic gives some alerts and notifications more intense haptic feedback.
To activate Prominent Haptic, take the following actions:
Open the iPhone app for the Apple Watch.
Go to Sounds & Haptics > My Watch.
Turn on the switch labeled “Prominent Haptic.”
Read More: Fix Not Getting Emails on iPhone!
Using the Vibrate Only Mode to Manage Notifications
You will feel vibrations while you are in the “Vibrate Only” setting. To prevent feeling overloaded, it’s crucial to regulate your alerts.
Here’s how to accomplish it:
On your iPhone, launch the Apple Watch app.
Navigate to Notifications > My Watch.
You may choose which applications to receive alerts from and how they show up on your Apple Watch.
Maintaining Vibrate-Only Battery Life
When you use the Vibrate Only mode instead of the Sound and Vibration modes simultaneously, you may save more battery life.
But if you’d want to maximize battery life even further, take into account these suggestions:
Cut down on how many alerts you get on your watch.
Turn off any extraneous features on your watch face.
Update your watch to the most recent watchOS version; many upgrades come with improvements for longer-lasting batteries.
Disabling Vibrate Only Mode
To turn off the Vibrate Only mode in the Control Center, use the same procedure as described in “Setting Apple Watch to Vibrate Only” to return to standard sound and vibration for alerts.
Read More: Best Ways to Fix a Call Failed Message on Your iPhone
Wrapping Up
The main topic of this post is How to Set Your Apple Watch to Only Vibrate. Vibrate Only mode on your Apple Watch may be a game-changer, enabling you to stay connected without being intrusive. You may customize the experience to fit your tastes with programmable vibrating patterns and notification management.
FAQs: How to Only Allow Vibration on Your Apple Watch
I’m using Vibrate Only mode; can I still receive notifications?
Yes, your Apple Watch will still vibrate to notify you of alerts and notifications when it is in Vibrate Only mode.
Does the battery run out more quickly in the Vibrate Only mode?
No, compared to having both sound and vibration enabled, choosing the Vibrate Only mode can actually assist in prolonging the life of your battery.
How can I increase the vibrancy of my Apple Watch?
By opening the Apple Watch app on your associated iPhone and selecting My Watch > Sounds & Haptics > Vibration Strength, you may change the intensity of the vibration.
When my Apple Watch is in Vibrate Only mode, why doesn’t it vibrate?
Try resetting the watch or upgrading to the most recent watchOS version if your Apple Watch isn’t vibrating when in Vibrate Only mode. Try resetting the watch settings if the problem continues.
Can I work out in the Vibrate Only mode?
Yes, you may get notifications while working out by using the Vibrate Only option. This way, your session will not be interrupted.